Iso Disk Image Creator
I recently received an email message from a reader who had installed Windows XP in a Client Hyper-V virtual machine on a Windows 8 desktop machine and now wanted to do the same on her tablet PC running Windows 8. However, the tablet did not have an optical disc drive and she wondered what would be the best way to solve the problem. As you know, one of the new features in Windows 8 is the ability to natively open and view ISO and VHD files right from File Explorer. I showed you the VHD feature in a recent article, but I have not really examined the ISO process in any detail; however, it is just as slick and will solve half of the problem. The other half of the problem can also be solved by using a simple third-party tool called. Thus, I told the reader that she could create an ISO file of her Windows XP CD, copy that ISO file to the tablet, and then use it to install XP in a Client Hyper-V virtual machine. Getting ISO Recorder ISO Recorder is a simple Power Tool-like utility created by Alex Feinman for Windows 7 that works perfectly in Windows 8.
It doesn't come with a lot of bells and whistles, but does the job of creating ISO files very efficiently. In addition to creating an ISO file from optical discs, ISO Recorder will allow you to create ISO files from folders. When you arrive at the, you'll see that the Windows 7 edition of ISO Recorder is labeled version 3.1 and that there are downloads for both 32-bit ad 64-bit. Once you download the MSI installation file, just launch it and follow along with the ISO Recorder Setup Wizard, shown in Figure A. Figure A The setup wizard will guide you through the steps to install ISO Recorder. Creating the ISO file After ISO Recorder is installed in Windows 8, insert your Windows XP CD into the optical drive.
Camtasia for mac free. When the toast appears in the upper right corner, click it and then select the Take No Action choice, as shown in Figure B. Figure B Select the Take No Action choice. Now, launch Computer, right click on the optical disc drive and select the Create Image from CD/DVD command that now appears on the context menu, as shown in Figure C.
Figure C Select the Create Image from CD/DVD command on the context menu. In a moment, you'll see the opening screen of ISO Recorder showing the source and destination.
Iso Disk Image Software
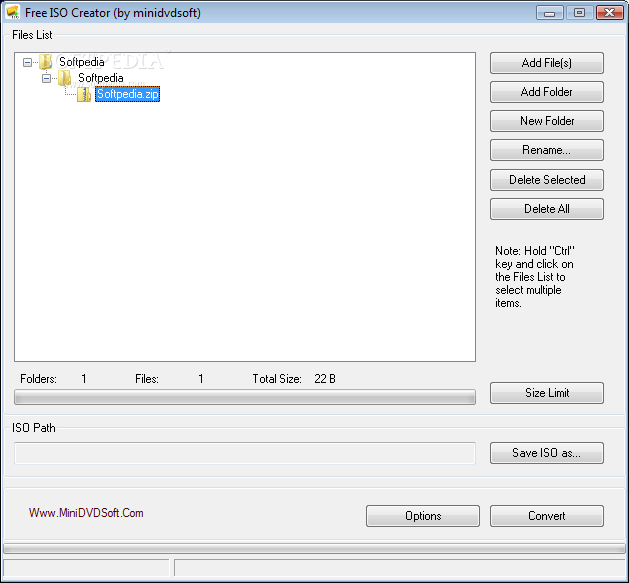
You can specify a different destination if you wish or just click Next. Once the operation is under way, you'll see a progress bar that will keep you apprised of operation. This process is illustrated in Figure D. Figure D Creating an ISO file with ISO Recorder is a straightforward procedure. Mounting the ISO file Once you have created an ISO file, mounting it in Windows 8 is easy. To begin, launch File Explorer, access the location, and then select the ISO file.
When you do, you'll see the Disc Image Tools - Manage tab appear in File Explorer and will select it. You'll then select the Mount button, as shown in Figure E. Figure E Select the Mount icon on the Disc Image Tools - Manage tab. As soon as you do, Windows 8 will mount the ISO file and assign it a drive letter. At this point, you'll essentially have a virtual optical disc drive and you'll see the contents from the Windows XP CD, as shown in Figure F. Figure F When Windows 8 mounts an ISO file, it automatically assigns it a drive letter.
Free Disk Image Creator

Dismounting an ISO file When you are finished using the ISO file you'll it using the Eject command. To do so, launch Computer and select your virtual optical disc drive.
When you select the Disc Image Tools - Manage tab, you can just click the Eject button, as shown in Figure G. Figure G You'll use the Eject button to dismount the ISO file. What's your take? Are you planning to create a Windows XP virtual machine in Windows 8 Client Hyper-V?
Iso Disk Image Creator
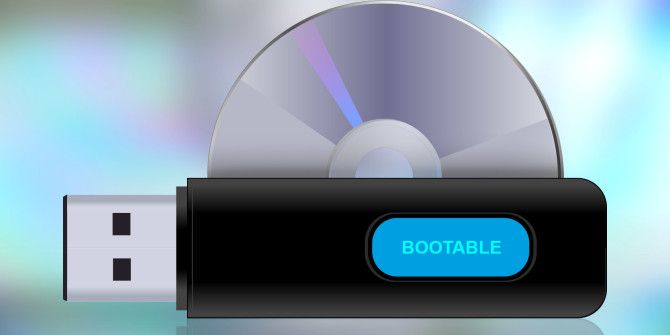
If so, will you use the technique shown in this article? As always, if you have comments or information to share about this topic, please take a moment to drop by the TechRepublic Community Forums and let us hear from you. Related Topics.





