Soundblaster Awe64 Driver For Mac

UPDATING SOUND BLASTER 16/32/AWE DRIVERS FOR WINDOWS 95/98 This package supports Sound Blaster 16, Sound Blaster 32 and Sound Blaster AWE from Creative Technology Ltd. To update the drivers for Microsoft Windows 95/98: 1.
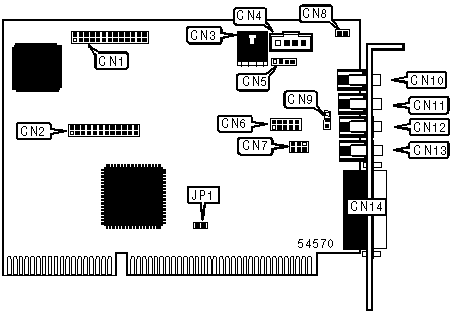
Put the whole sets of this package in a sub directory (or diskette) (eg C: UPDDRV). In Windows 95/98, Click the Start menu, and select Run. Type in C: UPDDRV UPDDRV95.EXE where C: UPDDRV is the directory where the file is located, and press the Enter key.
Drivers will be updated automatically, you need to restart your computer for the changes to take effect. INSTALLING AUDIO DRIVERS IN WINDOWS NT This package is to be used ONLY with Intel and Intel-compatible x86 PC systems. NOTE: Please refer to your Getting Started manual if you need instructions on physically installing your Creative audio card into the system. This README file provides instructions on installing Creative audio drivers into Windows NT 4.0 for the following types of system configurations: A Installing Creative Plug and Play (PnP) audio cards on systems with no Creative audio drivers installed B Installing Creative Plug and Play (PnP) audio cards on systems with old Creative audio drivers installed C Installing Creative Legacy audio cards D Installing AWE Control Panel (for SB32/AWE32/AWE64/AWE64G only) To properly select the best section of installation steps to follow, use these guidelines: 1) Open the Multimedia applet. This can be done by clicking on Start, Settings, Control Panel, and then double-clicking Multimedia. 2) Click the Devices tab of the Multimedia applet, and double-click the Audio devices line. 3) If one or more of the following devices are installed: Audio for Creative Labs Sound Blaster 1.X, PRO, 16 Audio for Creative Sound Blaster 16 or AWE32 Audio for Sound Blaster 16 Then you will need to remove your current audio drivers before continuing.
Sound Blaster Awe64 Driver For Mac Mac
After removing the drivers follow the instructions in Section C, Installing Creative Legacy audio cards. 4) If the device installed states the following: Creative Labs Sound Blaster 16 PnP Follow the instructions in Section B, Installing Creative Plug and Play (PnP) audio cards on systems with old Creative audio drivers installed.
5) If a message box appears and states the following: There are no devices of this class installed in your system Follow the instructions in Section A, Installing Creative Plug and Play (PnP) audio cards on systems with no Creative audio drivers installed. A. INSTALLING CREATIVE PLUG AND PLAY (PNP) AUDIO CARDS ON SYSTEMS WITH NO CREATIVE AUDIO DRIVERS INSTALLED 1.
Switch on your computer and log on as an Administrator. If the New Hardware Found message box appears, skip to Step 4 to install the Creative Audio Drivers. Otherwise, it means that the PNPISA.INF driver has not been installed in your system. Proceed to Step 3 to install it: 3. INSTALLING PNPISA.INF - 3.1 Insert the Windows NT 4.0 CD-ROM into the CD-ROM drive.





